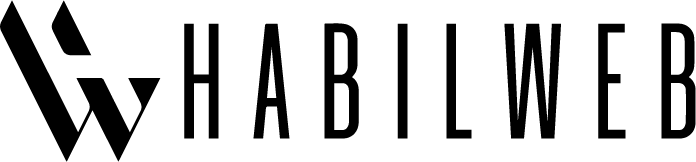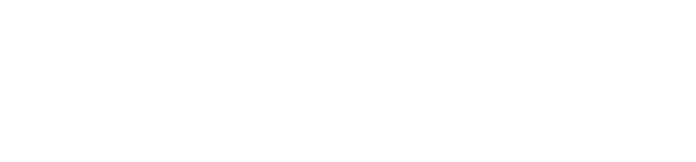Hemos preparado una guía de envíos que lo guiará a través de la configuración básica y algunas de las funciones más avanzadas.
Si está configurando su tienda en línea usando WooCommerce o tiene algunas preguntas o dificultades con la configuración de envío, este artículo resolverá sus problemas.
Envío WooCommerce: menú de envío
Acceder a las opciones de envío de WooCommerce es muy sencillo, en tan solo 3 clics estás allí. Desde el panel de control de WordPress, haga clic en «WooCommerce» > «Configuración» > «Envío».
Ahí lo tiene, bienvenido al menú de envío de WooCommerce. Desde aquí, puede acceder a todas las opciones necesarias para la gestión de los precios de envío.
Como puede ver, la configuración de envío se divide a su vez en tres subsecciones:
Zonas de envío: Esto le permite establecer las zonas de envío y los métodos de envío entre los que sus clientes pueden elegir al realizar el pedido.
Opciones de envío: Aquí puede encontrar algunas de las configuraciones generales de envío.
Clases de envío: En esta sección, puede crear clases de envío para asignar a sus productos. La creación de clases de envío le permite tener más flexibilidad en la gestión de tarifas.
Las clases de envío de los productos afectan las opciones disponibles cuando configura los envíos dentro de las zonas de envío. Por lo tanto, comenzaremos explicándole cómo configurar los tipos de envío.
Después de eso, pasaremos a las zonas de envío, seguido de la configuración general.
Envío de Woocommerce: clases de envío
El tipo de clases de envío que defina depende del tipo de productos que envíe. Es una manera fácil de administrar costos adicionales relacionados con productos específicos o administrar tarifas especiales de categorías de productos particulares.
Cómo crear una nueva clase de envío
Para crear una nueva clase de envío, haga clic en «Clases de envío» y acceda a la sección de clases de envío. A continuación, haga clic en «Agregar clase de envío» para crear una nueva.
Ingrese la clase de envío que le gustaría agregar; puedes agregar tantos como quieras. Después de ingresar todas las clases, debe hacer clic en «Guardar clases de envío» para guardar los cambios.
En nuestro ejemplo, usaremos la palabra «frágil». Un producto con la clase de envío «frágil» necesita más embalaje y lleva más tiempo embalarlo. La creación de esta clase de envío nos permite agregar estos costos adicionales al envío básico.
Dejando de lado el ejemplo, la variedad de clases de envío que puede crear es infinita y depende mucho del tipo de productos que vende y del tipo de envío que utiliza.
Además, las clases de envío serán útiles más adelante para administrar los costos de envío según la cantidad de productos en el carrito.
Cómo asignar una clase de envío a su producto
Después de crear clases de envío, debe conectarlas a sus productos.
Para hacerlo, simplemente haga clic en «Productos». Si es un solo producto, puede hacer clic en “Editar rápido” y modificarlo en un clic. Si se trata de varios productos, debe seleccionar todos los productos que desea cambiar y hacer clic en «Acciones masivas»> «Editar».
Una vez que esté dentro del menú de edición del producto, haga clic en el menú desplegable «Clase de envío» y seleccione la clase de envío que desea asignar al producto. Aplique los cambios haciendo clic en el botón Actualizar.
Ahora que ha organizado las clases de envío, puede proceder a configurar las zonas de envío y examinar las distintas configuraciones.
¿Qué son las zonas de envío dentro de WooCommerce?
El siguiente paso es establecer las zonas de envío. Pero, ¿qué son las zonas de envío?
Una zona de envío es un área geográfica a la que envía sus productos. Las zonas de envío se pueden configurar en regiones y códigos postales, pero también es posible usarlas en un nivel más general.
Cada uno de sus clientes solo ve una zona que está disponible para ellos. La Zona que se muestra es aquella a la que pertenecen en función de su dirección.
Cómo establecer zonas de envío dentro de WooCommerce
Para configurar estas zonas de envío, deberá volver al menú de envío de WooCommerce. Desde el panel de control de WordPress, haga clic en “WooCommerce” > “Configuración” > “Envío” > “Zonas de envío”.
En este punto, simplemente haga clic en el botón «Agregar zona de envío» y continúe con la creación de la zona.
Nombre de las zonas de envío en WooCommerce
Lo primero que hay que añadir es el nombre de la Zona de Envío. La forma de organizar las zonas depende de su gestión de envíos y de los acuerdos que tenga con los mensajeros.
Regiones del área de envío en WooCommerce
Después de crear la zona, puede proceder a ingresar tantas regiones como desee.
En nuestro ejemplo, crearemos una zona con varios países, pero puede decidir crear una zona con un solo país para manejar opciones de envío específicas.
¿Cómo agregar métodos de envío en WooCommerce?
Después de configurar el nombre de la zona y agregar los países o regiones que le gustaría agregar, es hora de crear los métodos de envío atribuidos a esa zona.
Haga clic en «Agregar método de envío» y proceda.
La versión básica de WooCommerce te permite elegir entre tres métodos de envío.
Envíos con tarifa plana en WooCommerce
“Envío de tarifa plana” es un método de envío en WooCommerce que le permite definir una tarifa estándar por artículo, clase de envío o por pedido. Funciona fácilmente con «Clases de envío de productos», para agrupar productos de un tipo similar.
Luego de seleccionar la “Tarifa plana”, haz clic en “Agregar método de envío”, para que pueda proceder a personalizarla. Para personalizar su tarifa plana, mueva el cursor del mouse más cerca, aparecerá «Editar» y hága clic.
El «Título del método» era originalmente «Tarifa plana», pero en nuestro ejemplo lo cambiaremos a «Envío estándar». Este es también el nombre que se mostrará a sus clientes cuando seleccionen su método de envío preferido en su pago.
En ‘Estado de impuestos’, puede encontrar un menú desplegable donde puede habilitar o deshabilitar los impuestos. Si decide hacerlo, el campo «Coste» le permite ingresar el precio base.
Recomendamos que primero establezca sus clases de envío antes de agregar sus zonas de envío. Esto evitará la confusión de ir y venir entre las configuraciones.
Ahora veamos para qué sirven estos campos.
El campo “Costo” es el costo básico al que se le sumarán las clases de envío. En este caso, si un cliente comprara un artículo “frágil” sus gastos de envío totales ascenderían a 15 euros.
El campo “Sin costo de clase de envío” le permite asignar un valor en caso de que el objeto comprado no tenga clases de costo. Esto es necesario cuando no hay un valor establecido.
En el campo «Tipo de calculación», puede indicarle al sistema que implemente el costo de envío para cada producto en el carrito de los consumidores, o si carga el costo de envío solo al producto con el valor más alto.
Según el tipo de productos que envíe y los acuerdos que tenga con su empresa de entrega, esta sección se puede administrar de muchas maneras diferentes. Algunas tiendas de comercio electrónico, por ejemplo, no ingresan ningún valor en el campo «Costo» y administran todos los gastos a través de clases de costos.
Para cada zona puede crear más de un método de envío para dar a tus clientes diferentes opciones a elegir a la hora de comprar su pedido.
Además de la tarifa fija, WooCommerce le permite ofrecer envío gratuito (Envío gratuito) o recogida en el sitio (Recogida local). Los pasos para acceder a estos ajustes son idénticos a los que acabamos de ver, por lo que en los próximos apartados nos centraremos únicamente en las opciones que ofrece cada uno de estos métodos de envío.
Envío gratis con WooCommerce
Al seleccionar “Envío gratis” y hacer clic en “Editar” aparecerá la ventana de configuración.
Desde aquí puede ajustar o cambiar el nombre de la opción de envío y establecer las condiciones que hacen que el envío gratuito esté disponible para sus clientes.
Si no establece ninguna condición (N/A), el envío gratuito se aplicará de manera predeterminada para el área seleccionada. Si tiene precios de envío muy bajos puede ser una buena estrategia incluirlos directamente en el costo de los productos y ofrecer siempre envío gratis.
Es un viejo truco psicológico: incluso si el precio final es el mismo, no tener que pagar ‘extra’ por los costos de envío a menudo conduce a un aumento en las conversiones.
Alternativamente, puede ingresar una de las siguientes opciones:
Envío gratis solo si el cliente tiene un código promocional.
Envío gratuito si el pedido del cliente supera un determinado valor.
Envío gratuito si el pedido del cliente supera un cierto valor y el cliente está en posesión de un código promocional.
Envío gratuito si el pedido del cliente supera un cierto valor O si el cliente posee un código promocional.
Entrega en la tienda/local con WooCommerce
La última opción estándar disponible es la entrega local.
Aquí, no hay muchas opciones disponibles excepto para indicar el impuesto y establecer los costos. Sin embargo, hay una funcionalidad en la configuración de las zonas de envío que puede ser muy útil para las opciones de entrega. En la configuración de las zonas de envío, puede restringir el método de recogida a un código postal específico.
Conclusiones de la guía de envíos
Esta guía de envíos solo muestra las funciones básicas y un poco de las avanzadas esperamos que le haya sido de utilidad, ahora puede tener una idea de como manejar sus envíos y abarcar un mayor territorio.
Con el correcto conocimiento de marketing y un buen conocimiento de su publico, la expansión de su negocio está garantizada.
Si ya tiene un negocio en línea o recién tomo la decisión permítanos ofrecerle nuestros servicios https://www.habilweb.com/